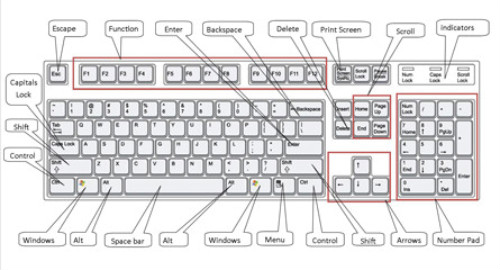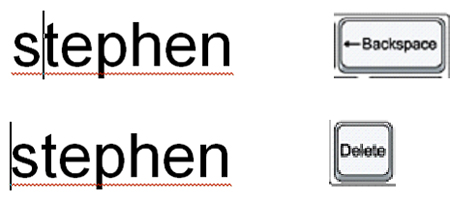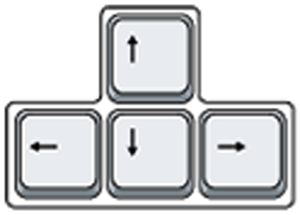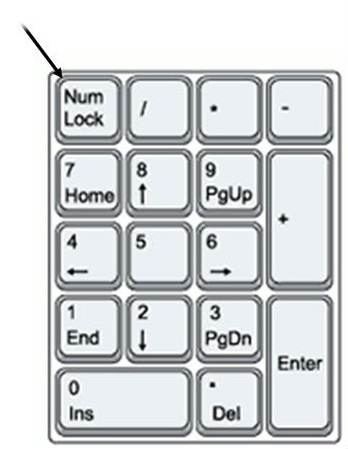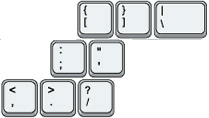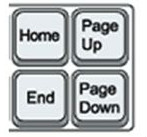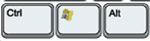Repair Help-How To Type Wirelessly Using Laptop Keyboard On Android
Saturday, May 19th, 2012Here, is step by step tutorial to type using laptop keyboard on Android. Typing on Android via laptop keyboard is lot of fun. It can be useful too if you are trying to type something long, or sending lot of SMS. Then instead of meddling with Android keyboard, you can simply type on laptop keyboard, and see it getting typed on your Android phone.
You can easily enable your computer to connect with Android wirelessly and then you can use PC keyboard like SONY VGN-N Series Keyboard to type on Android phone. Below are the steps to type wirelessly using laptop keyboard on Android.
Steps To Type Wirelessly Using Computer keyboard On Android:
Step 1: Login to Google Play Store on your Android phone.
Step 2: If you have a Barcode Scanner app, then simply scan the QR Code below without accessing Android Market.
Step 3: If you don’t have a Barcode Scanner app, then search for “WiFi keyboard” app in Google Play Store.
Step 4: Install “WiFi Keyboard” app on your Android phone.
Step 5: Launch the app on your Android phone.
Step 6: If you want your Android phone to get connected on a wireless connection, then connect both your Android phone and PC on same Wi-Fi network.
Step 7: When you launch the app on your Android phone, you will find a IP address like address for your computer browser.
Step 8: Launch the browser on your computer. It is recommended that you have Google Chrome browser installed on your computer. Remember that the connectivity doesn’t work on Internet Explorer installed on your computer.
Step 9: Now type the address which is displayed on your Android screen, when you launch the app on your Android phone.
Step 10: Now you will see a typing field interface with instruction on your computer browser.
Step 11: Launch the text field on your Android phone and start typing from your laptop keyboard. You will see that all the text will be typed automatically in the text field on the wireless connection on your Android.
Apart from typing on Android, you can also access and manage other smart options on your Android phone. I really liked this app when I installed it on my Android phone. It works great on Android. Also, you can connect your Android phone via USB cable and then you can type using laptop keyboard like DELL Inspiron N4110 Keyboard on Android.
For more laptop repair helps , please visit :
| http://www.elaptopbattery.co.uk/ |